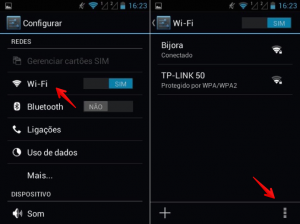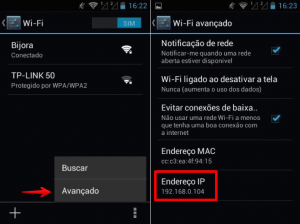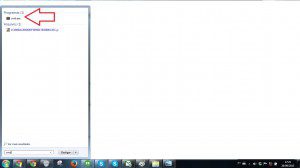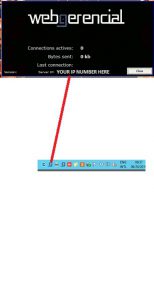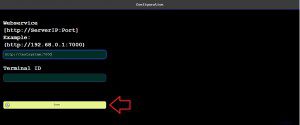1) En primer lugar, compruebe si las tabletas y el servidor están en la misma red.
2) Para ello, tendrá que comprobar la dirección IP en ambos. Para comprobarlo en la tableta, abra las opciones de WIFI en la tableta y después en el botón Opciones avanzadas (normalmente se ve como tres puntos alineados verticalmente).
2.1) Seleccione la opción “Avanzado” y verá la dirección IP. En este caso, es 192.168.0.104.
3) Para comprobarlo en el máquina servidor, haga clic en el botón Inicio y busque el nombre “CMD”. Después de buscar, abra el programa “cmd.exe”.
3.1) Dentro de la pantalla negra, escriba “ipconfig” y apreté el botón ENTER
3.2) La dirección IP será el número 192.168.1.6, en la línea IPv4.
3.3 – O también haga doble clic en el ícono de Webgerencial “G” cerca del reloj y esta información también se puede verificar.
4) En este caso, NO están en la misma red. Para que sean, deben tener sólo el cuarto número diferente del resto.
Por ejemplo: 192.168.0.104 y 192.168.0.105, o 192.168.1.6 y 192.168.1.15
4.1 – Descarga la aplicación Webgerencial en tu tienda y luego una vez que la abras se mostrará un código de activación. Póngase en contacto con Web Gerencial por teléfono, correo electrónico, Whatsapp, chat, mensaje de texto y envíenos este código. Espere a que nuestra repetición autorice el nuevo dispositivo para su uso.
5) En caso de que estén en la misma red, verá la pantalla de abajo cuando abra la aplicación POS:
6) Debe escribir la misma dirección que utiliza para acceder al sistema en el servidor.
PS: No te olvides de sacar el / de la final. Si pones la dirección http: // testsystem: 7000 / no funcionará. Usted debe poner http: // testingystem: 7000.
Cuando termine los ajustes, haga clic en el botón SAVE y el sistema debe abrirse normalmente.