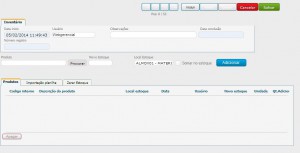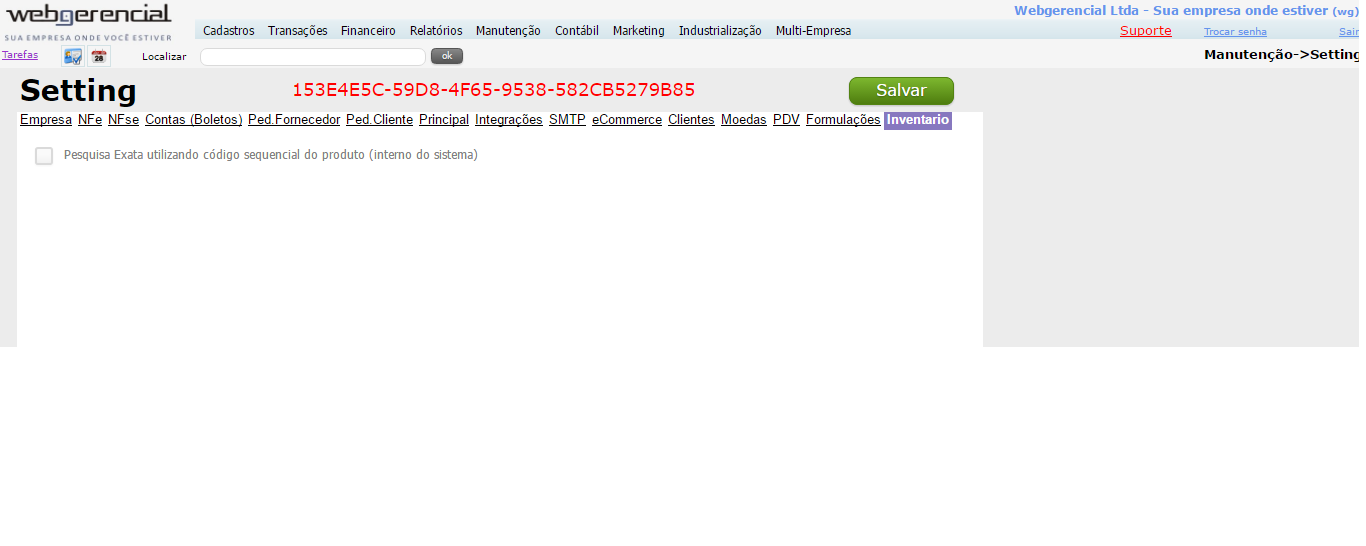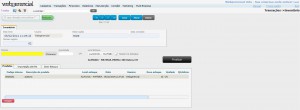1) Antes de criar o inventário no sistema, observe as orientações:
1.1) Verificar pedidos pendentes de faturamento e resolver estes pedidos pendentes de faturamento:
- Faturar se já separou fisicamente o produto para atender este pedido. E não desfaturar porque senão dará diferença no estoque final.
- Deletar caso não tenha separado o item em estoque e para evitar que alguém fature o pedido indevidamente e, neste caso dará diferença no estoque final.
- Caso não deseje deletar pode deixar o pedido, mas depois que concluir o inventário e faturar este pedido será retirada a quantidade.Exemplo: Tenho em vendas pendentes 1 item do produto. Zerei o estoque e depois de zerar informei o estoque atual como 10. Quando faturar este pedido que estava pendente, o meu estoque atual será 9.
1.2) Zerar o Estoque antes de incluir um novo estoque para que os produtos que não tiver estoque físico fiquem zerados no sistema. Para zerar o estoque de todos os itens, siga as orientações: https://blog.webgerencial.net/wordpress/inventario-zerar-estoque/
2) Após a contagem dos produtos no estoque local da empresa, para atualizar as informações no sistema acesse:
2.1) Transações->Inventário – Incluir
Nota: Caso deseje definir a procura pelo código de barras do produto, acesse: Manutenção->Setting, aba: Inventário e marque: Pesquisa Exata utilizando código sequencial do produto (interno do sistema). Quando configurado desta forma, o sistema procura primeiramente pelo código sequencia (codigo interno do banco de dados do sistema) e não encontrando procura nos demais campos.
2.2) Data Início: Exibe a data em que o inventário foi criado. Esta data é gerada pelo sistema.
2.3) Usuário: Selecione o nome do responsável pelo inventário.
2.4) Observações: Inclua as informações úteis sobre o inventário, caso haja necessidade.
2.5) Data conclusão: Exibe a data de conclusão do inventário. Esta data é gerada pelo sistema, após finalizar o inventário.
2.6) Número registro: Exibe o número de registros de inventários lançados no sistema. Este número é gerado pelo sistema.
2.7) Selecione Salvar.
2.8) Produto: Informe o nome ou parte do nome do produto que será incluso o novo estoque e selecione PROCURAR.
2.9) Novo Estoque: Digite a quantidade do produto para o novo estoque.
2.10) Seta ao lado do Novo Estoque: Informe o lote e validade do produto, após preencher as informações selecione: Fechar.
2.11) Local de estoque: Selecione o local onde o produto será armazenado.
2.12) Somar no estoque: Selecione esta opção caso seja para somar a nova quantidade do produto ao estoque.
Exemplo: Tenho no estoque do sistema 10 unidades, mas no estoque da empresa temos 20.
Informe 10 unidades e marque Somar no estoque.
O estoque no sistema ficará com 20 unidades igual o estoque físico da empresa.
2.13) Para incluir este produto na lista, selecione ADICIONAR.
Nota 1: Abaixo de Local Estoque, exibe a quantidade do produto existente no local selecionado.
Nota 2: Para listar os produtos cadastrados no sistema, preencher o campo de busca com * (asterisco).
2.14) Aba Produtos:
Exibe uma lista de produtos adicionados ao novo estoque e as informações do registro.
Importante:
Para excluir um produto adicionado na lista, selecione com o mouse o nome do produto e clique em: APAGAR.
2.15) Para Finalizar o inventário clique em: FINALIZAR.
3) Para importação de planilha, siga as orientações conforme: https://blog.webgerencial.net/wordpress/importar-planilha-excel-inventario/
4) Para Zerar o Estoque, siga as orientações conforme: https://blog.webgerencial.net/wordpress/inventario-zerar-estoque/