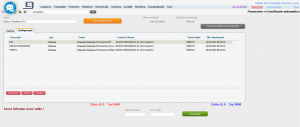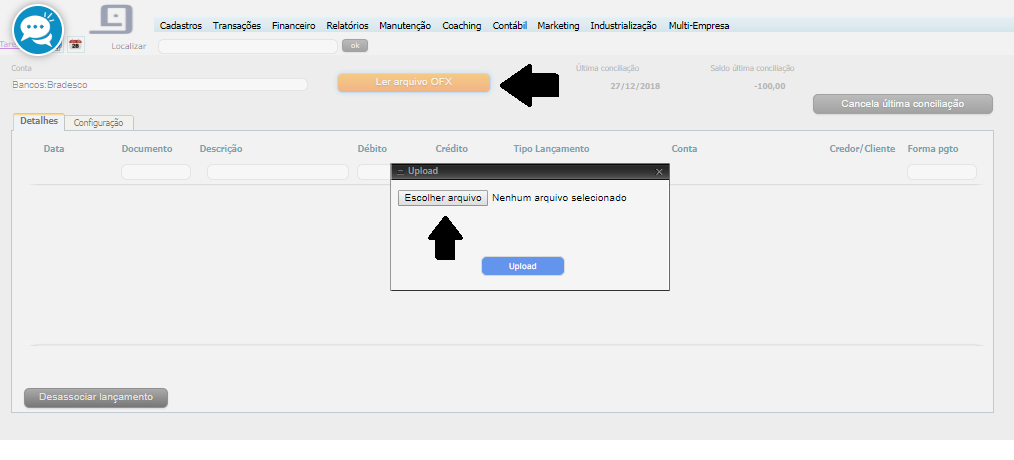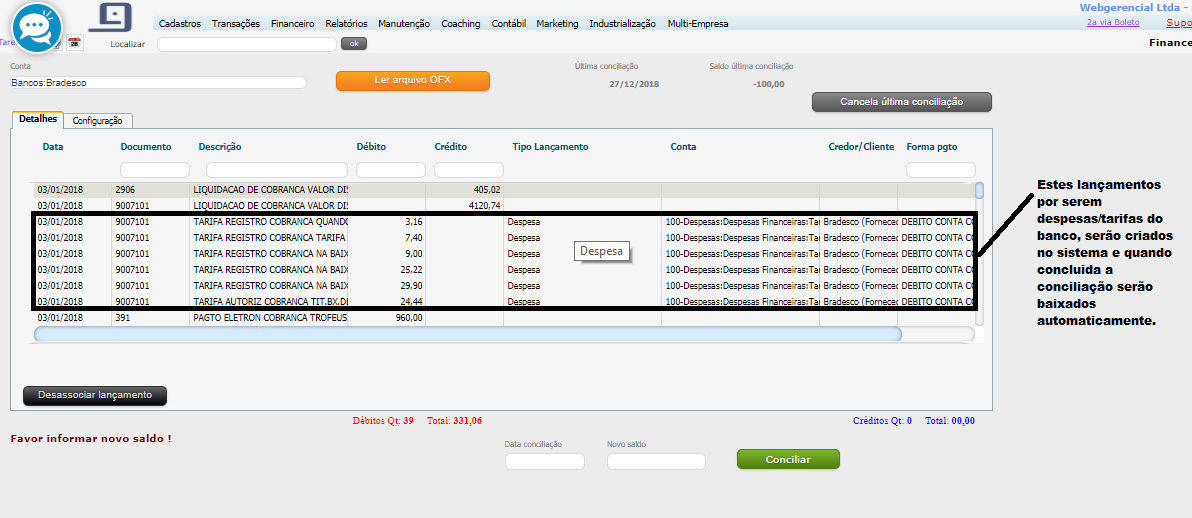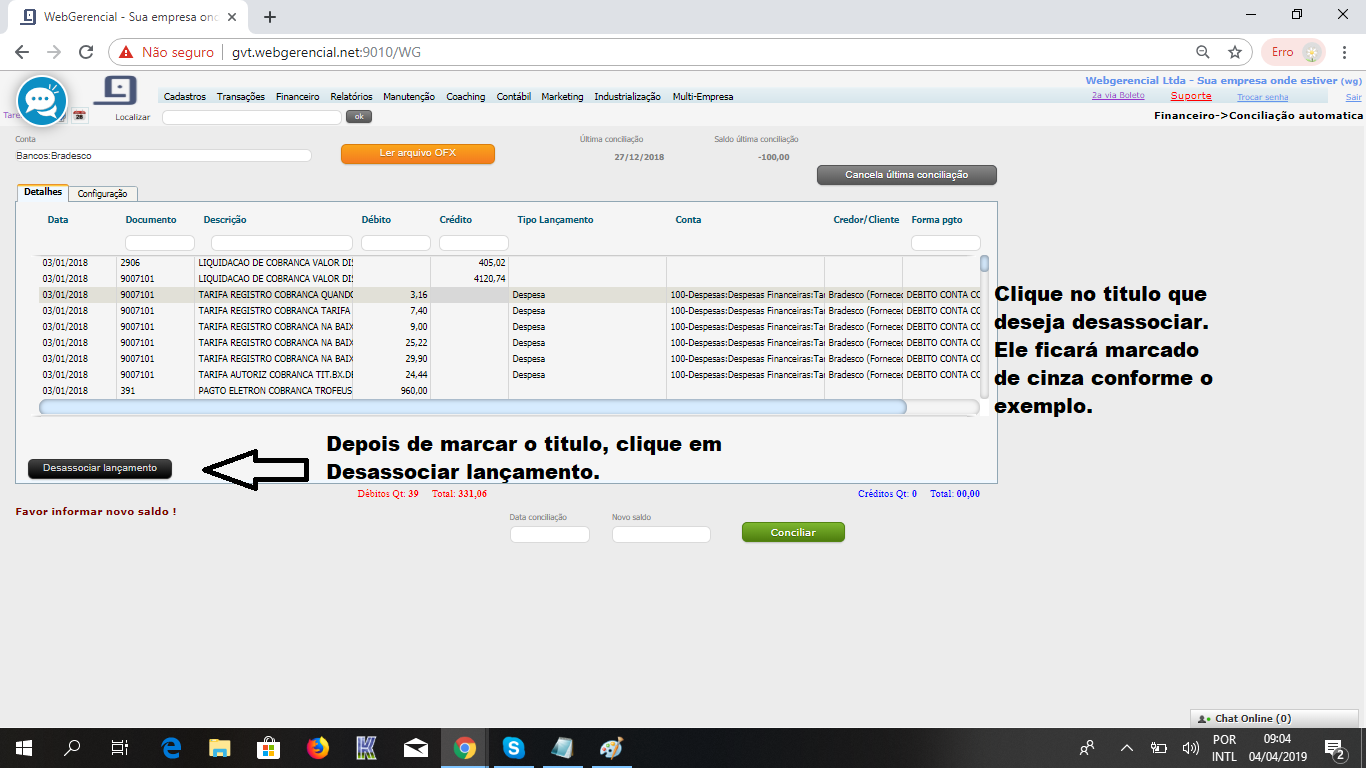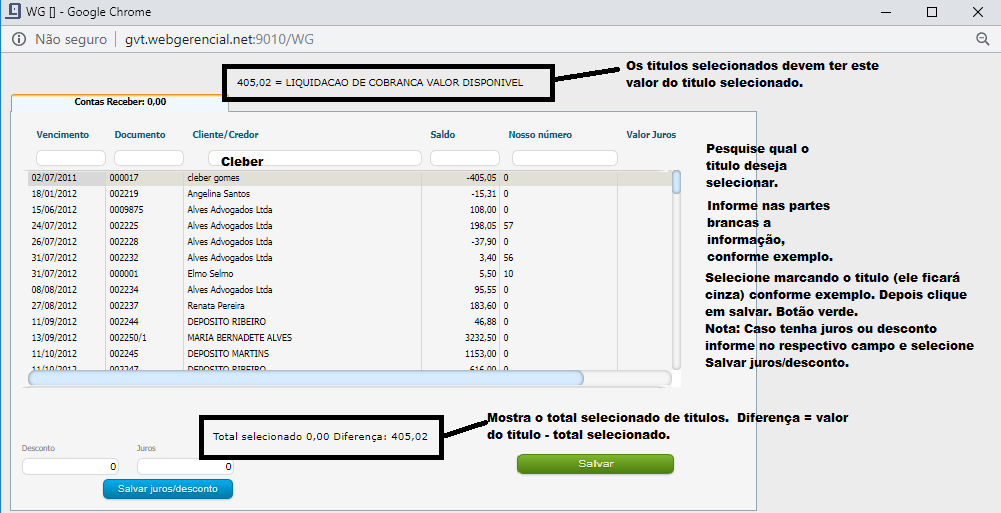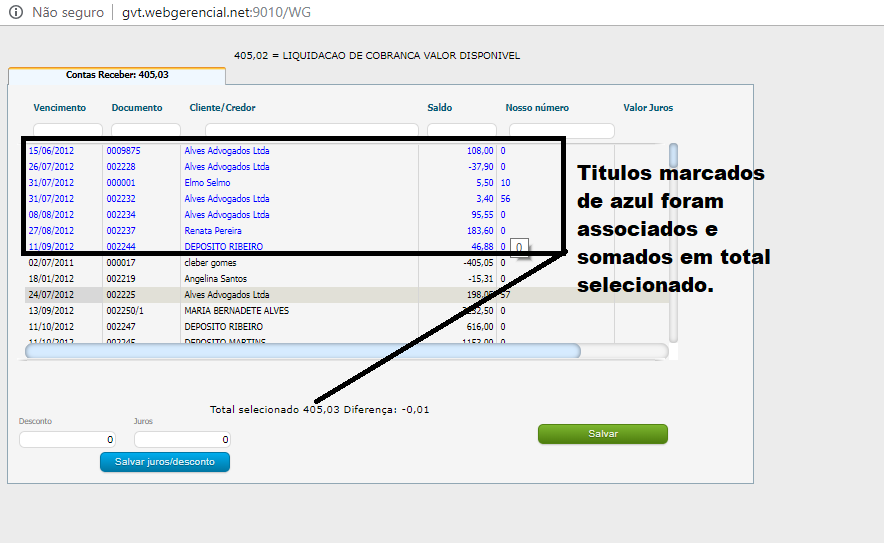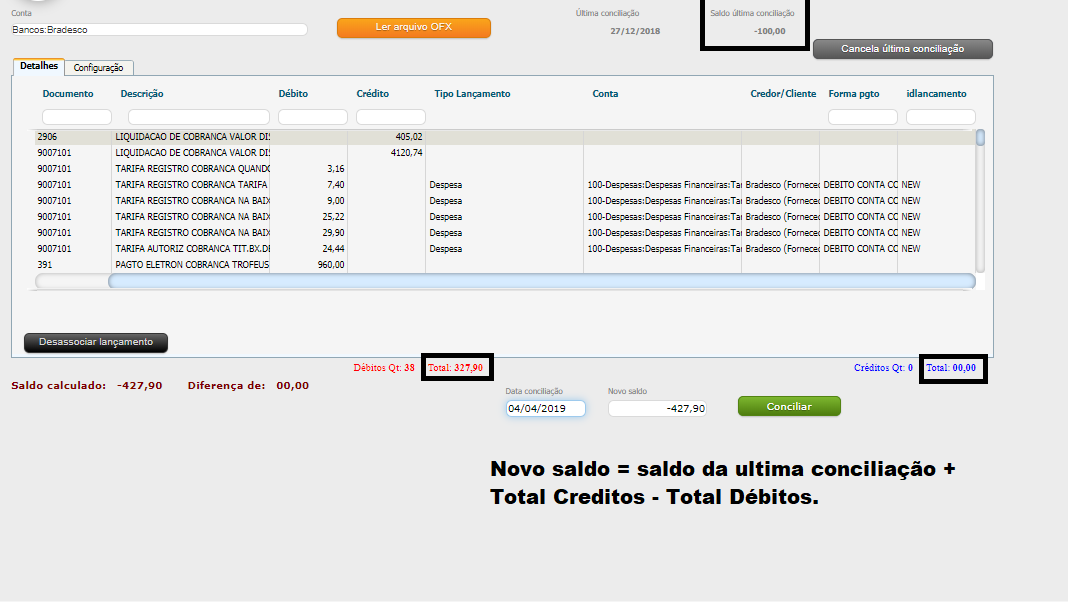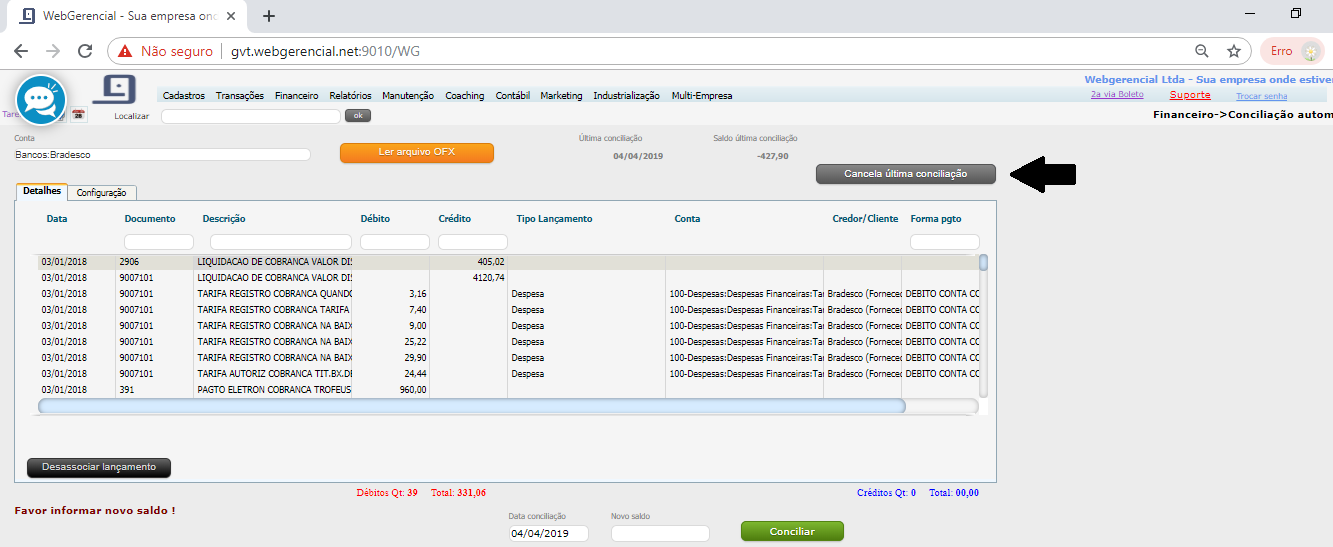Objetivo: Atualmente, os bancos oferecem opção de fazer download de um arquivo do tipo OFX. Acessando o site do banco, é possível baixar este arquivo que contém toda a movimentação do extrato bancário do período. O sistema lê este arquivo e cruza as informações contidas nele com os lançamentos feitos no sistema.
Exemplo: Vamos supor que você lançou uma despesa no sistema e após isto lançou o pagamento dela no sistema informando que foi pago com um cheque pre-datado para daqui 15 dias. No sistema, este lançamento estará como quitado, porém no banco ainda não pois o cheque ainda não foi compensado.
O processo de conciliação é informar para o sistema que o cheque foi compensado e o saldo da conta diminuiu. Isto pode ser feito com a importação deste arquivo de forma mais simples e automática do que pela tela de conciliação: https://blog.webgerencial.net/wordpress/financeiro-conciliacao/onde é necessário informar lançamento por lançamento que caiu no banco.
1) Para realizar a conciliação automática, acesse: Financeiro->Conciliação automática.
- Cadastros que devem ser feitos no sistema antes de utilizar esta parte:
- Cadastrar o Banco como fornecedor em Cadastros-Fornecedores.
- Cadastre a Conta do Banco em Financeiro-Plano de contas: https://blog.webgerencial.net/wordpress/como-criar-plano-de-contas/
- Cadastrar a forma de pagamento: https://blog.webgerencial.net/wordpress/cadastros-formas-de-pagamento/
1.1) Na aba Configuração, configure as informações de acordo com o extrato do banco.
1.1.1) Em conta selecione o Banco.
1.1.2) Aba configuração, selecione Adicionar e preencha conforme exemplo abaixo:
1.1.3) Na tela que abrirá preencha os campos conforme detalhado abaixo:
1.1.3.1) Em descrição deve ser informada a Descrição de acordo com a informação que esta no seu extrato.Desta forma ao importar o extrato do banco o sistema vai associar automaticamente a Despesa.
1.1.3.2) Tipo: Selecione Despesa.
1.1.3.3) Conta: Selecione a conta para classificar esta despesa. Esta deve ser previamente cadastrada no plano de contas, conforme link de exemplo informado acima.
1.1.3.4) Credor/Cliente: Selecione o fornecedor (o banco) que foi cadastrado em: Cadastros-Fornecedores.
1.1.3.5) Forma pgto: selecione a forma de pagamento.
Nota: Para as situações de Receitas, caso esteja lançado no sistema corretamente com os dados do cliente como esta no extrato do banco, o sistema vai associar automaticamente a Receita.
Nota: A configuração é realizada somente 1 vez. Depois de configurado ficará salvo.
1.2) Após configurar as informações Selecione “Ler arquivo OFX.”
Nota: Lembre-se de selecionar a conta para fazer o upload do arquivo. E o arquivo deve ter a extensão OFX.
Realize o upload do arquivo que esta no seu computador, clicando em Escolher aquivo.
Depois que selecionar o arquivo, clique em UPLOAD.
1.3) O sistema fará a leitura do arquivo e vai associar aos registros localizados conforme exemplo abaixo:
Os lançamentos que foram associados ficarão com as informações preenchidas: Tipo lançamento, conta, Credor/Cliente, forma pgto.
Caso precise desassociar um lançamento, clique no lançamento, ele ficará marcado de cinza e selecione: “Desassociar Lançamento“.
1.4) Para os lançamentos que não foram preenchidos automaticamente, de duplo clique e abrirá uma tela do contas a receber ou a pagar para associar.
1.5) O valor do titulo que esta no extrato bancário aparecerá em Liquidação de cobrança valor disponível.
Para selecionar os títulos, marque o titulo que deseja associar e de duplo clique. O titulo associado ficará marcado de azul e somado no campo “Total selecionado”.
Nota: Para desassociar o lançamento nesta tela de duplo clique no titulo, ele será desmarcado e ficará com a cor original preta.
1.6) Caso o titulo tenha desconto ou juros, selecione o titulo ele ficará marcado de cinza. Informe o valor nos respectivos campos e clique em Salvar juros/desconto. Depois de duplo clique para marcá-lo de azul e o mesmo ser somado ao Total Selecionado.
1.7) Depois que terminar de associar os títulos clique em Salvar.
1.8) O valor Total Selecionado deve ser igual ao Liquidação de cobrança valor disponível para que a associação seja salva.
1.9) Caso não seja o mesmo valor dará o erro:
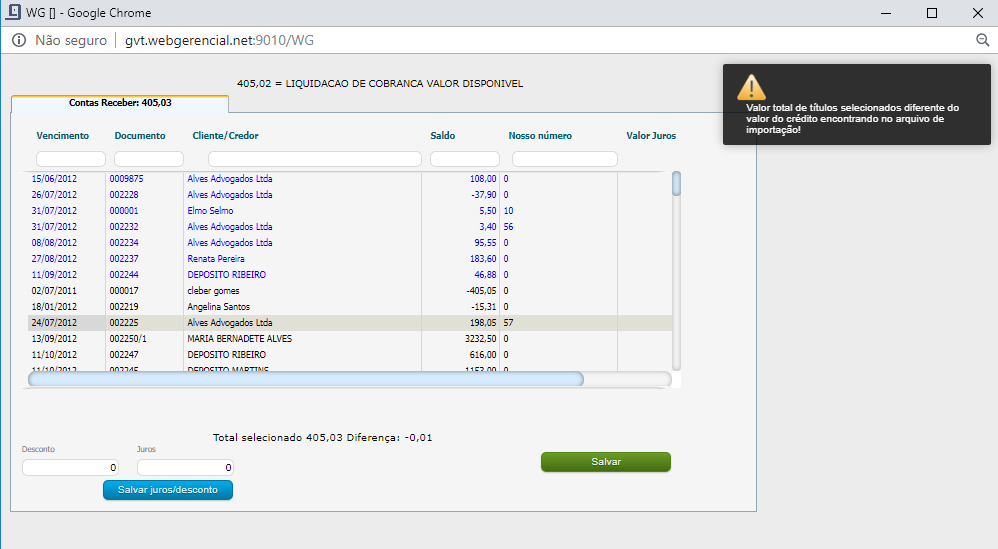 Neste caso o colaborador deve conferir os lançamentos e ajustá-los para que o Total Selecionado seja igual ao Liquidação de cobrança.
Neste caso o colaborador deve conferir os lançamentos e ajustá-los para que o Total Selecionado seja igual ao Liquidação de cobrança.
1.10) Para finalizar a conciliação, informe a Data da conciliação, Novo saldo e clique em Conciliar.
O novo saldo tem que ser:
Saldo da ultima conciliação + Total Creditos – Total Débitos.
1.11) Caso precise cancelar uma conciliação clique em: Cancela última conciliação.
O sistema cancela a ultima conciliação que foi realizada.
1.12) Os registros conciliados no sistema não podem ser alterados somente se cancelar a conciliação.