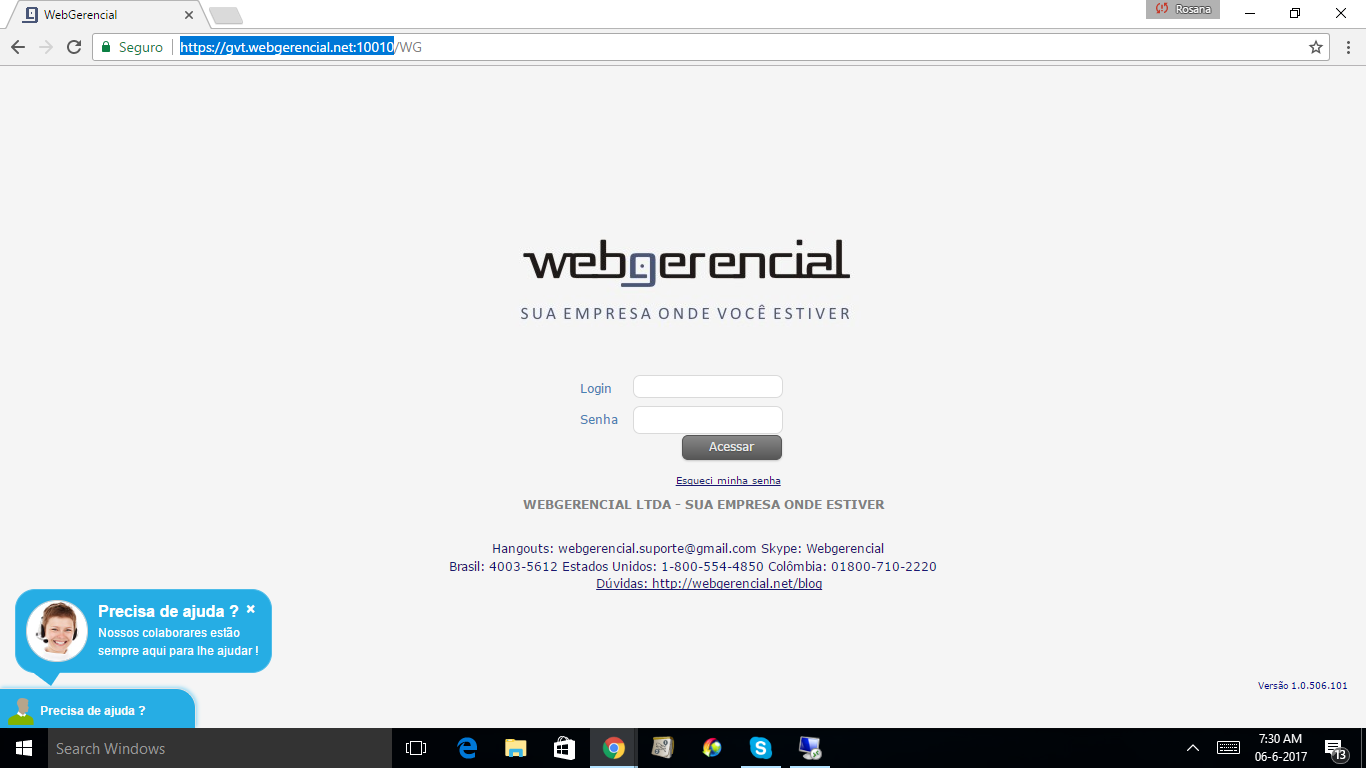1) No android acesse o ícone (engrenagem) CONFIGURAÇÕES.
Selecione: Configurações->Aplicações-> marcar FONTES DESCONHECIDAS (Permitir instalação de aplicativos fora do PlayStore).
Nota: Caso não seja localizada esta opção selecione: Configurações-> Segurança-> Administração do dispositivo-> FONTES DESCONHECIDAS.
2) Acesse o Google Play e pesquise por Webgerencial Offline.
3) Aguarde o download.
4) Acesse menu de notificações: (menu encontra-se junto as informações de bateria, relógio e conexões no alto ou na barra embaixo da sua tela.) Para acesso deslize o dedo puxando para baixo ou para cima dependendo de sua configuração.
5) Clicar no arquivo: WG Mobile
6) Selecione: INSTALAR. Aguarde a instalação.
7) Clique em ABRIR.
Nota: Após a instalação será criado um ícone: WG Mobile. Clique neste icone.
8) Clique em CONFIGURAÇÕES e informe o Webservice de acordo com cada empresa.
Obs: o Webservice é o endereço de acesso ao sistema que aparece no final quando abre a tela de login sem o “/wg” do final.
Exemplo: utilizo o endereço: www.webgerencial.net/try
Depois que digito o endereço no chrome abre a tela para digitar login com o endereço: https://gvt.webgerencial.net:10010 este endereço que dever ser preenchido no webservice.
Ver print abaixo para melhor visualização:
8.1) Anote a chave do dispositivo e Selecione: Salvar.
9) No cadastro de colaboradores, aba Mobile, informe a chave do dispositivo, login e senha do colaborador e Salvar.
10) No WG Mobile, informe o login e senha e clique em logar.
11) Criar e enviar Pedidos:
11.1) Selecione Sincronização – Atualizar Dador Local.
11.2) Selecione Clientes (Aparece na barra embaixo). Nesta tela aparece somente os clientes definidos para o seu login no Cadastro de clientes do sistema.
11.3) Digite as iniciais do nome do cliente, clique em buscar, selecione o cliente desejado.
11.4) Aparecerá os dados cadastrais do cliente.
11.5) No canto superior a direita aparecerá o botão: +pedido. Clique neste botão.
11.6) Selecione a condição de pagamento. Clique em cima da condição de pagamento e aparecerá uma listagem com as condições de pagamentos disponíveis, clique em cima da condição desejada.
11.7) Informe as Observações caso seja necessário.
11.8) Clique em produtos, Pesquise os produtos, Selecione o produto, Informe a quantidade e o Preço do item se for necessário alterá-lo e clique em + Adicionar.
11.9) Caso deseje incluir mais produtos, siga as orientações descritas acima.
11.10) Caso o pedido esteja concluído, selecione: Salvar.
12- Aparecerá na tela quantidade de pedidos para enviar.
13 – Clique em Pedidos para enviar e aparecerá um resumo dos pedidos:
Nota: Caso seja necessário alterar algum dado no pedido, selecione o pedido, altere o dado e clique em Salvar.
14- Selecione voltar e sincronização para enviar os pedidos.
Nota: Aguarde aparecer na tela a msg que foi sincronizado.
Nota: Aparecerá na tela principal a msg de nenhum pedido para enviar e a data da ultima sincronização.