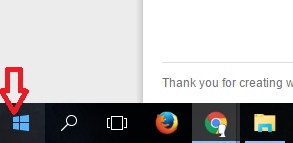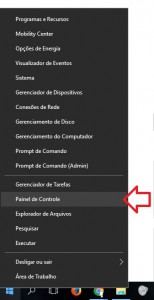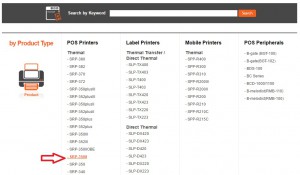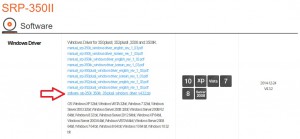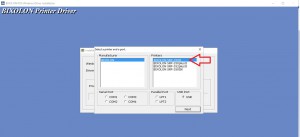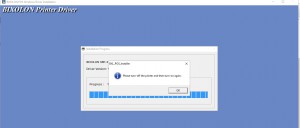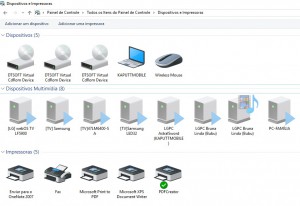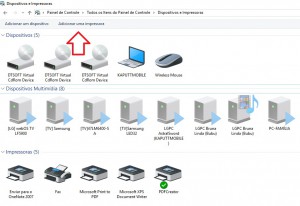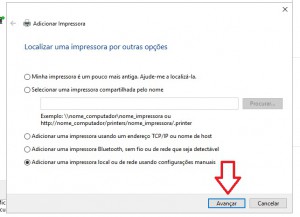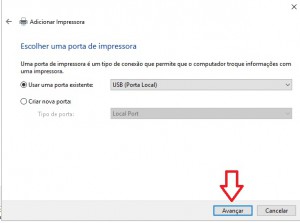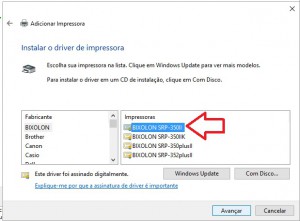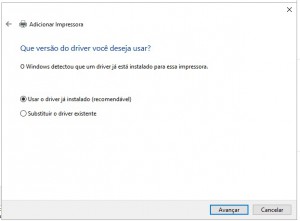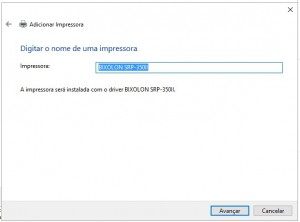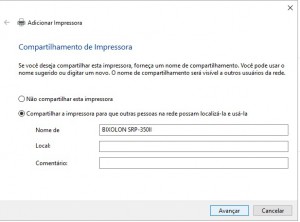As instruções a seguir são indicadas tanto para instalar uma impressora do zero (cliente com computador novo ou formatado) ou para reinstalar uma impressora (impressora parou de funcionar, mas suas luzes continuam acendendo).
A maioria dos nossos clientes possui impressoras da linha Bixolon, sendo os modelos mais comuns Bixolon SRP-350, Bixolon SRP-350II, Bixolon SRP-350 plus, Bixolon SRP-350II plus e Bixolon SRP-350III plus.
Existem alguns que possuem impressoras da marca Star, que é muito boa também, e costuma ser tão fácil quanto as Bixolon pra instalar.
Para realizar o processo, siga os passos abaixo:
1-Questione o cliente sobre o modelo correto da impressora. Normalmente isso vem escrito na parte de baixo dela.
2-No caso de reinstalar uma impressora que estava funcionando antes, basta conferir o modelo no Windows mesmo. Se não der certo, peça para o cliente conferir o modelo dela.
2.1-Para isso, acesse o Painel de Controle (Control Panel) e clique em “Dispositivos e impressoras” (Devices and Printers).
OBS: Windows 8, 8.1 e 10 não tem um botão direto para o Painel de Controle. Para acessar clique com o botão direito do mouse no ponto mais à esquerda do botão do menu iniciar.
2.2-Ao clicar, abrirá um menu diferente com algumas opções, dentre elas, a de acessar o Painel de controle.
3-Dentro da tela de Dispositivos e impressoras (Devices and Printers) você verá os aparelhos instalados (e a impressora que não funciona, caso seja um processo de reinstalação).
3.1-Sabendo o modelo, caso seja uma bixolon, clique aqui
3.2-Caso seja uma Star, clique aqui
3.3-Selecione o driver conforme o modelo da impressora e faça o download dele. Nesse exemplo, faremos a instalação da impressora Bixolon SRP-350II.
3.4-Ignore todos os arquivos manuais, e cliquem no arquivo de Software.
Pronto! Driver baixado.
4-Agora dê um duplo clique no arquivo baixado. Normalmente ele é aberto pelo Winrar.
4.1-Dê um duplo clique no arquivo dentro da janela do Winrar para iniciar a instalação.
Após iniciar, clique em NEXT.
4.2-O processo se iniciará, e o instalador perguntará o modelo exato e a entrada do cabo que liga a impressora no computador. Conferir isso com o cliente no ato da instalação. Nesse caso será Bixolon SRP-350II e USB.
4.3-Para finalizar o processo, o cliente precisará desligar a impressora no botão do power e ligá-la novamente. Após isso ser feito, clique em OK.
OBS: Caso esteja reinstalando a impressora, quando tentar instalar o driver, o computador precisará ser reiniciado. Reinicie e repita o processo de instalação do driver normalmente.
5-O Driver foi instalado com sucesso! Agora você deve acessar a tela de Dispositivos e impressoras e conferir se ela foi instalada automaticamente.
5.1-Caso ela não esteja aí, como é o caso, clique em “Adicionar uma impressora” (Add printer).
5.2-Se o windows localizar a impressora desejada, clique nela e depois em Avançar (Next). Se não, clique na opção que diz que a impressora desejada não está na lista. Ver seta.
5.3-Clique que deseja instalar uma impressora Local (Local printer) e clique em Avançar (Next).
5.4-Selecione dentre as portas existentes, a correspondente à impressora, e clique em Avançar (Next).
5.5-Selecione novamente o driver correto e clique em Avançar (Next).
5.6-Mantenha o driver já instalado e clique em Avançar (Next).
5.7-Informe o nome da impressora e clique em Avançar (Next).
5.8-Marque para compartilhar a impressora com outros computadores e informe o nome compartilhado dela. Depois clique em Avançar (Next).
5.9-Clique para imprimir uma página de teste e peça para o cliente confirmar se saiu ok o teste. Após isso, clique em Concluir (Finish).
6-A impressora agora aparece corretamente na tela de Dispositivos e impressoras (Devices and printers).
Resolvido.