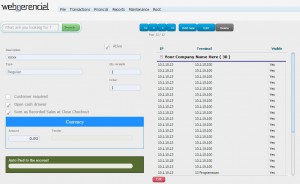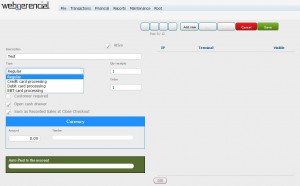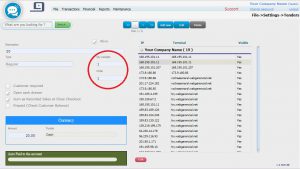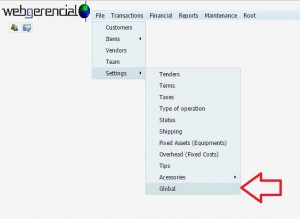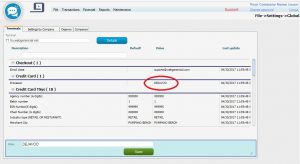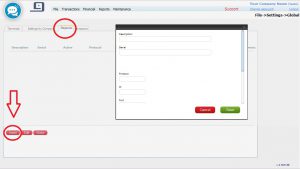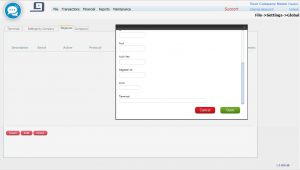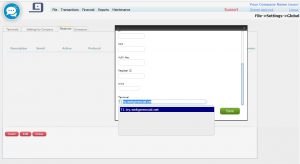Functionality
Use this function to set up Tenders at the system.
1 – Open your Backoffice system and go to File->Settings->Tenders and click on the “ADD NEW” button.
2 – Fill the description field with a name for this tender.
3 – At Type field, select which kind of tender this will be (Regular, Credit card, Debit card, etc).
SPECIAL NOTE: When filling this option, please confirm with the client if they are processing their credit/debit card transactions with WebGerencial. If they are not, you MUST select the REGULAR option, otherwise, the system will freeze when this tender is selected.
4 – You also must inform how many receipts you want the system to print after you perform the sale. Just inform at the field Qty receipts. Do the same thing in the field Order, for example when sending to the Kitchen how many orders must be printed:
5 – To configure your card transactions, if they are with Webgerencial, you need to access the path File->Settings->Global:
6 – Please select the exact Terminal and click at PROCESSOR on Credit Card field. Below type the Value DEJAVOO and SAVE.
6.1 – Note that DEJAVOO will be displayed at PROCESSOR line on Credit Card field under the column Value:
7 – At Dejavoo tab, insert credit card account information. Most of them are provided by the bank but two of them you can configure:
Description: Write a description of this computer. (for example Computer 1, Kitchen, or the name of the Terminal: T1);
Serial: Provided by the Bank;
Protocol: Provided by the Bank;
IP: Provided by the Bank;
Port: Provided by the Bank;
Auth Key: Provided by the Bank;
Register ID: Provided by the Bank;
Print: Provided by the Bank;
Terminal: Select the Terminal you are configuring. Example T1:
8 – Check or uncheck the checkboxes:
- Customer required: You will have to select an already registered customer;
- Open cash drawer: To open the cash drawer;
- Sum as Recorded Sales at Close Checkout: To sum every further transaction of this Tender when you close the checkout (cashier closure/end of shift);
- Prepaid (Check Customer Balance): If this Tender is paid by the credit customer already paid and will subtract from the balance that the customer already has.
Once all the adjustments have been made, click on the “SAVE” button.
9 – There is also the option to add an account to deposit all the amount received by this tender automatically. If you don’t have an account configured yet, you can follow the tutorial to register one by clicking https://blog.webgerencial.net/wordpress/chart-of-accounts/
10 – On the right side of the screen, there are all available terminals. By selecting a terminal and clicking on the pink “EDIT” button you can define if this tender will be visible or not on this specific terminal.