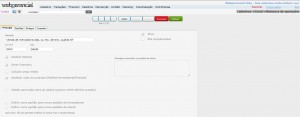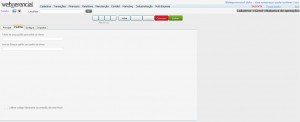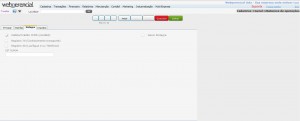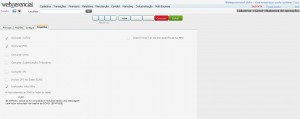1) Para cadastrar as Natureza de operações que serão utilizadas nos pedidos, acesse: Cadastros->Geral->Natureza de operações e selecione incluir.
1.1) Na aba Principal informe:
- Descrição: Descreva a natureza da operação específica. Exemplo: Venda de mercadoria adq. ou rec. de terc. sujeita ST
- CFOP: Inserir o Código Fiscal de Operações. Exemplo: 5403
- Tipo: Selecionar o tipo de transação. Saída ou Entrada de mercadorias.
- Atualiza estoque: marque esta opção se a CFOP deve atualizar o estoque.
- Gerar financeiro:marque esta opção se a CFOP deve atualizar o financeiro (gerar o contas a pagar ou receber).
- Calcular preço médio: Marque esta opção caso deseje que esta CFOP seja utilizada para cálculo do custo médio do produto. Esta opção somente é utilizada para o Tipo = entrada e para pedido de fornecedor.
- Atualizar custo do produtos (Pedidos fornecedores/Entrada): Marque esta opção caso esta CFOP seja de entrada e deseje que atualize o custo dos produtos quando der entrada na nota de fornecedor.
- Padrão para todos itens do pedido (Ignorar CFOP definido produto): Esta opção deve ser marcada caso a CFOP padrão do pedido seja a mesma em todos os itens.
- Definir como padrão para novos pedidos de fornecedores: Marque esta opção se for uma CFOP de entrada e deseje deixar definido para todas as entradas de pedidos de fornecedores.
- Definir como padrão para novos pedidos de cliente: Marque esta opção se for uma CFOP de saída e deseje deixar definido para todas as saidas de pedidos de clientes.
- Ativa: Marque para deixar ativa a CFOP. Caso não for utilizá-la mais deixe desmarcado.
- NFe complementar: Marque se esta CFOP for utilizada para emissão de NFe complementar.
- Mensagem automática nos pedidos de cliente: Inserir mensagem que será exibida nos pedidos de clientes, quando for utilizada esta CFOP.
- Importante: Após incluir, não será permitido modificar os campos Tipo e Atualiza Estoque.
1.2) Aba: Padrões. Defina os padrões para a CFOP.
- Tabela de preço padrão para pedido de cliente: Selecione tabela de preço padrão para CFOP.
Nota: O cadastro da tabela de preço é realizado em Cadastros – Itens – Tabelas de preço.
- Local estoque padrão para pedido de cliente: Selecione o estoque padrão para a CFOP.
Nota: O cadastro do local do estoque é realizado em Cadastros – Itens – Locais de Estoque.
- Utilizar código fabricante na emissão da nota fiscal: marque caso deseje que seja utilizado o código do fabricante na emissão da NFE.
1.3) Sintegra:
- Débito/Crédito ICMS (contábil):Quando estiver marcado, indica para o sintegra que deve apropriar crédito/débito do icms.
- Registro 70 (Conhecimento transporte): Marque esta opção se esta CFOP for utilizada para dar entrada em NFE ou registrar despesa de conhecimento de transporte que será registrada no sintegra.
- Registro 50 (Luz/Água e ou Telefonia): Marque esta opção se esta CFOP for utilizada registrar despesa Luz/Água e ou Telefonia que será registrada no sintegra.
- CST CUPOM: Informe o CST que deve ser usada para esta CFOP quando for emitir Cupom fiscal.
- Gerar Sintegra: marque esta opção para a CFOP poder seguir a sequencia de numeração de NFe e para que seja mostrada no sintegra.
1.4) Impostos:
- Marque os impostos que serão calculados para esta CFOP.
- Indicador total NFe: deixe marcado para que CFOP seja um totalizador. Este campo deve ficar marcado.
- % Aproveitamento de ICMS no Pedido de cliente: Inserir o valor do aproveitamento ICMS no pedido específico do cliente.
- Discriminar Lei da transparência na NFe: marque esta opção para mostrar a informação do percentual de tributos dos produtos, de acordo com a lei do consumidor – De Olho no Imposto. Com essa opção marcada, na nota, será exibido em cada produto o % V.A.T (Valor Aproximado de Tributos).
Para finalizar o cadastro selecione SALVAR.
Nota: Solicite ajuda da contabilidade com o preenchimento das informações do cadastro da CFOP.