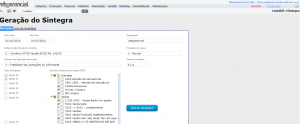1) Para poder gerar o sintegra, verifique com a contabilidade:
1.1) Código de identificação do Convênio
1.2) Natureza das Operações informadas
1.3) Tipos de registros necessários
1.4) Quais as cfops de entrada e saída.
2) Após receber o retorno da contabilidade, acesse no sistema: Contábil->Sintegra e registre as informações, bem como o responsável em gerar o arquivo.
3) Todas as notas de entrada devem ser registradas no sistema preferencialmente pelo xml, caso não tenha o xml ao fazer o lançamento manual, marcar: Lançamento feito sem utilização do XML e que será gerado no Sintegra, na aba: Impostos/outros valores.
Nota: Para dar entrada nas notas, acesse os links abaixo para maiores informações:
4) As naturezas de operações utilizadas no sintegra devem estar marcadas em seu cadastro para Gerar Sintegra, em Cadastros->Geral->Natureza de operações.
5) As Notas fiscais de conhecimento de transporte pago a parte para a transportadora devem ser lançadas em despesas.
No cadastro-natureza de operação, aba: Sintegra, deve ser marcado Registro 70 (Conhecimento transporte)
6) Para lançamentos de luz/água e ou telefonia:
No cadastro-natureza de operação, aba: Sintegra, deve ser marcado Registro 50 (Luz/Água e ou Telefonia)
7) Baixe o validador do sintegra pelo site:
https://www.sefaz.rs.gov.br/dwn/downloadstg.aspx
7.1) Após baixar o arquivo, selecione: Avançar, marque a opção para criar um ícone na área de trabalho.
Avançar, Instalar e Concluir.
8) Entre no sistema e faça os seguintes passos:
8.1) Contábil -> Notas -> Ferramentas -> Coloque o periodo do sintegra.Exemplo: 01/06/2014 até 30/06/2014
Nota: Caso não tenha esta opção disponível em seu login, verifique com o administrador de logins sobre as permissões.
8.2) Clique em Adicionar XMLs, caso tenha alguma nota faltando e aguarde processamento, aparecerá na tela: Notas processadas com sucesso!
8.3) Após isto, selecione: Contábil -> Sintegra -> Coloque o periodo 01/06/2014 e 30/06/2014, clique em Gerar Arquivo.
8.3.1) Ira abrir um popup com o arquivo, clique com botão direito nele, salvar como e salve no seu desktop.
8.4) Feito isto, abra o arquivo no validador do sintegra e valide-o.
8.4.1) Selecione aba validar, depois quadro com: …
Localize no desktop o arquivo salvo.
Marque validar, aguarde o retorno da validação.
Acesse a aba: Resumo, mostrando a msg: Arquivo aceito.
9) Envie o arquivo para a sua contabilidade validar.
10) Caso apresente erro veja em críticas as informações que precisam ser corrigidas no sistema.
Após a correção gere novamente o arquivo.