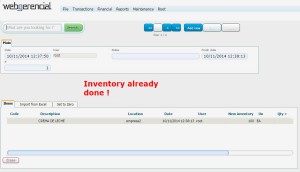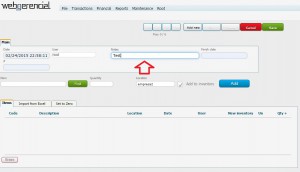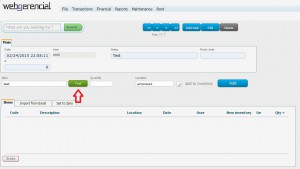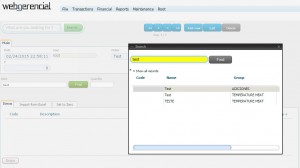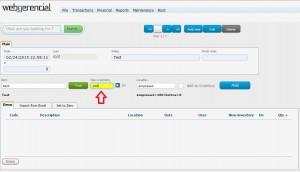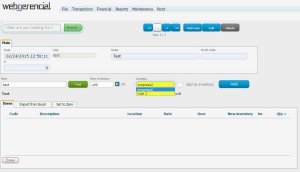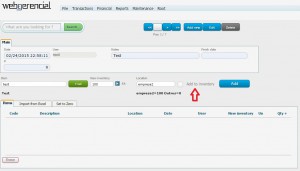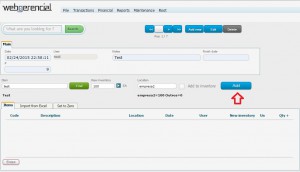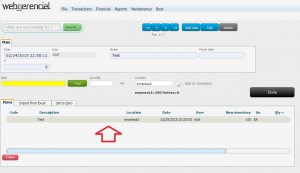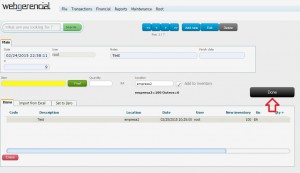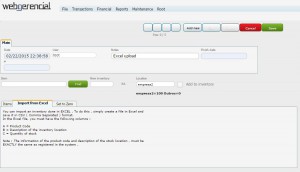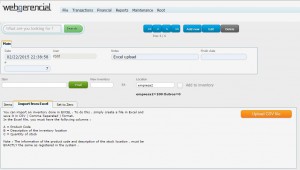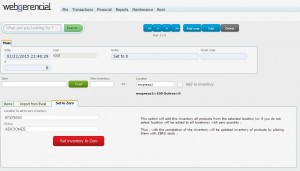1-Go to Transactions->Manage inventory->Inventory and click on the “ADD NEW” button.
2-Type down any relevant notes regarding this inventory in the field “NOTES”.
After you finish the adjustments, click on the “SAVE” button.
3-Type down the name or code of the wanted product and click on the “FIND” button.
3.1-If the name or code is common between two or more products, a window will open. Select the desired item by double clicking it.
3.2-Inform the quantity you need in the field “NEW INVENTORY”.
3.3-Select the location in the field “LOCACTION”.
3.4-Check the checkbox “ADD TO INVENTORY” if you want to add these units to the units currently in inventory. If you leave this unchecked, the quantity of this inventory will replace the current inventory. See examples below:
Example 1: Current inventory = 100 Qty added = 50
Check Add to inventory New inventory=150
Example 2: Current inventory = 100 Qty added = 50
Uncheck Add to inventory New inventory=50
After you finish the adjustments, click on the blue “ADD” button.
The added product will appear like the picture below.
Note: You can repeat this proccess (entire step 3) to add all the desired products to this inventory.
Note: If you made a mistake, you can always erase this product by clicking on the pink “ERASE” button, and then you can add it again.
5-When you finish to add all the products, click on the “DONE” button to enter these product units to inventory.
Extra 1: Import from excel
You can also upload an EXCEL file to add an inventory. Repeat step 1 and 2.
Click on the “IMPORT FROM EXCEL” tab.
Next, create an excel file containing the following columns:
A = Product Code
B = Description of the inventory location
C = Quantity of inventory
After creating the file, you must save it in CSV (comma separated, not semicollon) and upload it by clicking on the “UPLOAD CSV FILE” button.
Note : The information of the product code and description of the inventory location, must be EXACTLY the same as registered in the system, otherwise it won’t work.
Extra 2: Setting inventory to Zero
You can also set any location or group’s inventory to 0 quantity. That means all the products in that location or group will get their inventory reduced to 0.
To do that, click on the “ADD NEW” button, type any notes needed and click on the save button.
Afterwards, click on the Set to Zero tab and simply choose the location and/or group desired. Then click on the “SET INVENTORY TO ZERO” button.
Note: To set the inventory to zero, the inventory must be clean. If there is any product already added, the proccess will not work.