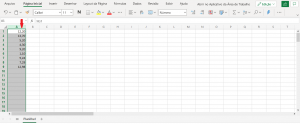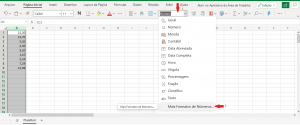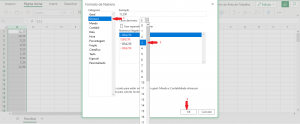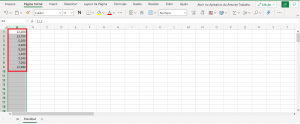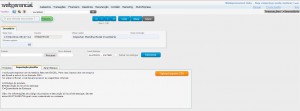1) Antes de importar a planilha para atualizar o estoque observe as orientações:
1.1) Verificar pedidos pendentes de faturamento e resolver estes pedidos pendentes de faturamento:
- Faturar se já tem o item separado. E não desfaturar porque senão dará diferença no estoque final.
- Deletar caso não tenha separado o item em estoque e para evitar que alguém fature o pedido indevidamente e, neste caso dará diferença no estoque final.
- Caso não deseje deletar pode deixar o pedido, mas depois que concluir o inventário e faturar este pedido será retirada a quantidade.
1.2) Zerar o Estoque antes de incluir um novo estoque para que os produtos que não tiver estoque físico fiquem zerados no sistema. Para zerar o estoque de todos os itens, siga as orientações: https://blog.webgerencial.net/wordpress/inventario-zerar-estoque/
2) Para importar a planilha preenchida com as informações do estoque físico, acesse: Transações->Inventário – Incluir.
Nota1: Para facilitar na criação da planilha, acesse: https://blog.webgerencial.net/wordpress/inventario-exportar-as-informacoes-de-estoque
Nota2: O arquivo deve ter o formato especificado na aba: Importação Planilha, salvo em CSV (separado por virgulas).
Nota3: Nome da planilha não deve conter caracteres especiais (ç, ~, ´, etc).
Nota4: A Coluna C precisa estar formatada para número. Se ela estiver como texto, caso a quantidade na coluna C não seja um número inteiro, separar por . (ponto) e não por , (por exemplo, se for informado 0,5KG na planilha deve estar 0.5 e não 0,5). Se a coluna C estiver formatada como número, não fará diferença se estiver separada por . ou por ,
Caso precise informar a quantidade em estoque com números decimais, sugerimos formatar a coluna referente a quantidade em estoque para o formato número com x decimais. Para isso basta:
1- Selecionar a coluna
2- Clicar na opção referente ao formato dos números e ir na opção “Mais formatos de números…”
3- Clicar em número, depois em Casas decimais e selecionar a quantidade de casas decimais que deseja no formato da coluna. No exemplo eu coloquei 3
4- Pronto, a coluna vai ser formatada para um número com a quantidade de casas decimais solicitada
2.1) Selecione o usuário responsável pelo inventário, inclua as observações e Salvar.
2.2) Acesse a aba Importação Planilha, selecione Upload arquivo CSV, seguindo as orientações do padrão do arquivo informado nesta aba.
Nota: Caso mostre erro informando que o produto ou local de estoque não foi encontrado, ajuste a planilha e importe novamente.
2.3) Após importar o arquivo selecionar Finalizar inventário.