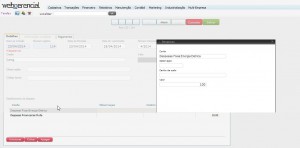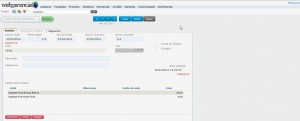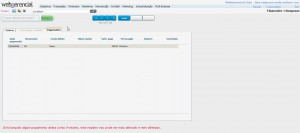1) Para incluir uma despesa, acesse: Financeiro->Despesas, selecione: Incluir.
1.1) Data da inclusão: Exibe a data de inclusão da despesa no sistema.
1.2) Número registro: Exibe o número do registro. Esta informação é gerada pelo sistema.
1.3) Data da emissão: Informe a data de emissão do documento a ser pago.
1.4) Data do vencimento: Informe a data de vencimento do documento a ser pago.
1.5) Número documento: Informe o número do documento.
1.6) Credor: Selecione o fornecedor referente a despesa.
Nota: O cadastro do credor é realizado no cadastro de Fornecedores.
1.7) Valor: Exibe o valor da despesa, incluso no detalhamento da despesa.
Nota: Este valor será exibido após a inserção de dados em Detalhamento da despesa.
1.8) Observações: Insira as informações úteis, à critério da empresa.
1.9) Código de barras: Caso deseje, digite o código de barras do documento.
1.10) Conta já chegou: marque se a conta já foi recebida.
1.11) Contábil: Marque esta opção para incluir as informações contábeis da despesa.
Nota: Ao marcar esta opção a aba informações contábeis será disponibilizada para que sejam inclusos os dados contábeis do documento.
1.12) Gerar futuras parcelas: Selecione as informações de quantidade de parcelas e vencimento para os casos de parcelamento e planejamento de lançamentos.
1.13) Desejo efetuar o pagamento utilizando a conta de débito: Selecione a conta de débito.
Forma pagamento: Selecione a forma de pagamento.
Nota1: Ao preencher estas informações já será registrado também o pagamento da despesa.
Nota2: Para o cadastro das contas, acesse: https://blog.webgerencial.net/wordpress/como-criar-plano-de-contas/
1.14) Detalhamento da despesa: Exibe os detalhes de registro da despesa.
Para especificar detalhes de uma despesa, clique em: ADICIONAR. Para finalizar clique em: SALVAR.
Para alterar, clique em: EDITAR.
Para excluir, selecione: APAGAR.
1.14.1) Conta: Selecione o nome da conta em que será debitado o valor.
1.14.2) Observações: Inclua as observações a critério da empresa.
1.14.3) Centro de custo: Selecione o centro de custo em que será creditado o valor.
1.14.4) Valor: Informe o valor total da despesa.
2) Pagamentos:
Exibe a informação sobre os pagamentos efetuados pela empresa.
2.1) Data do pagamento: Exibe a data do pagamento efetuado pela empresa.
2.2) Documento: Exibe o número referente ao documento de cobrança.
2.3) Conta débito: Exibe o nome da conta em que foi debitado o valor do pagamento efetuado.
2.4) Observações: Exibe as observações feitas, à critério da empresa.
2.5) Valor pago: Exibe o valor pago referente ao documento de cobrança.
2.6) Forma pgto: Exibe a forma em que foi efetuado o pagamento.
2.7) Usuário: Exibe o nome do usuário responsável pelo pagamento efetuado.
2.8) Conciliado: Se estiver marcado, é porque os valores foram conciliados com o banco, caso contrário, ainda será conciliado.
Nota1: Estas informações serão exibidas neste quadro, quando o pagamento for registrado no sistema. Caso contrário, este quadro será exibido em branco.
Nota2: Para efetivar um pagamento, use a opção: Financeiro – Pagamento de despesas, link: https://blog.webgerencial.net/wordpress/financeiro-pagamento-de-despesas/
Nota3: Após o registro de pagamento de determinada despesa, poderá ser realizado ajustes conforme: https://blog.webgerencial.net/wordpress/financeiro-ajuste-de-despesas-ja-pagas-e-ou-conciliadas/